How to Make Text Pop in Powerpoint TUTORIAL
How to Make Text Pop in Powerpoint
Getting proficient with a new app like PowerPoint is easy when you learn it ane tool at a time. Even though PowerPoint is painless to get started with, in that location's enough of features underneath the hood.
It's easy to first working withtextin PowerPoint, but at that place's plenty more ability behind the scenes. Your PowerPoint presentation doesn't have to be set in the standard fonts like Calibri or Times New Roman!



Scan through fourth dimension-saving PowerPoint presentation templates earlier yous read on:
Need Help? Download Our New eBook on Making Nifty Presentations (Gratis)
We also take a useful compliment to this tutorial. Download our Costless eBook: The Complete Guide to Making Peachy Presentations, which will help you write, pattern, and evangelize the perfect presentation.



Now let'southward begin today's tutorial, which is the complete guide to working with text effects in PowerPoint. We'll review the basics of adding text to a slide, and then graduate to modifying how that text appears.
How to Quickly Use Text Effects in PowerPoint (Sentry & Acquire)
Check out the video below for a walkthrough of how to work with text in PowerPoint. I'll testify you how to get started with adding and changing text and and so utilise text effects.
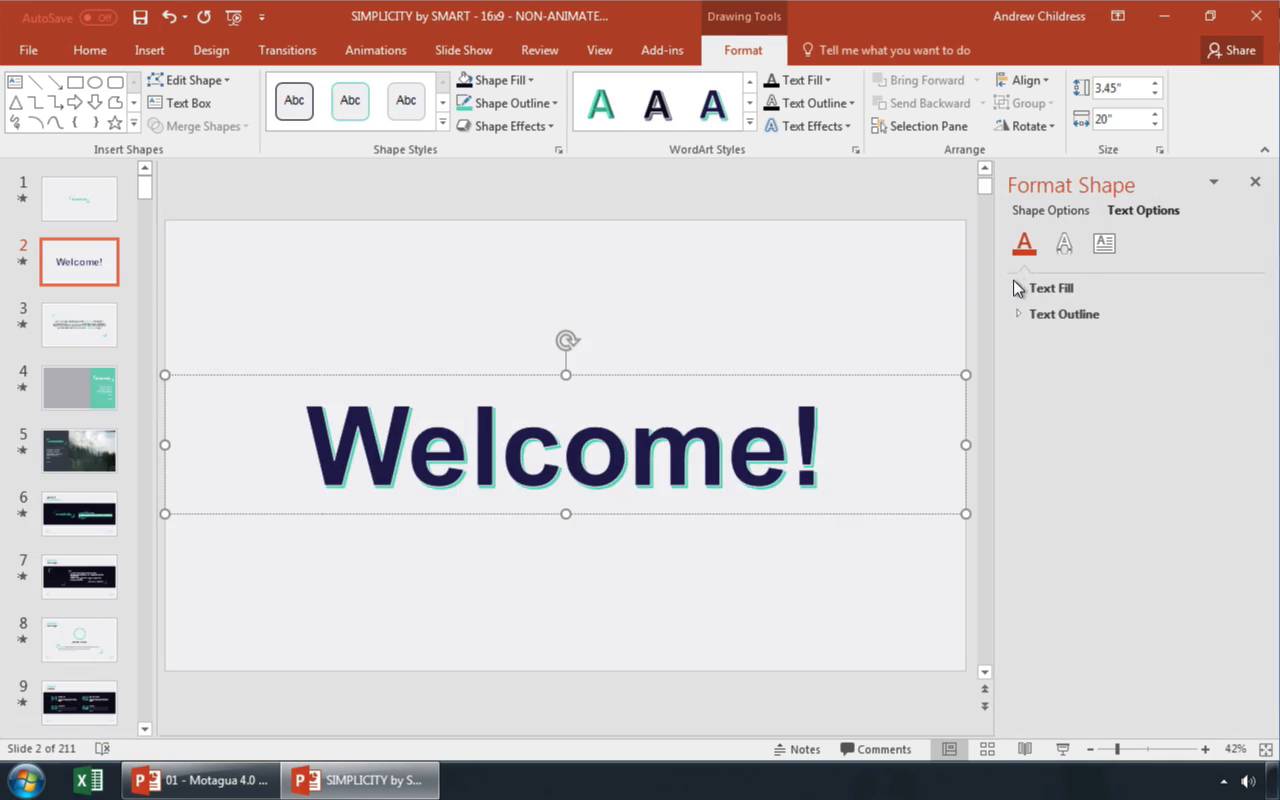
Read on for an illustrated guide on how to employ font options in Microsoft PowerPoint, choose text styles, and apply text furnishings. Find how to highlight text in PowerPoint, create WordArt furnishings in PowerPoint, use text animations, and more.
How to Add together Text in PowerPoint
On most slide layouts, you'll start off withtext placeholders,which are PowerPoint text boxes that yous can add your ain text to.



These might appear as empty text boxes with cues like"Click to add together title", or on pre-fabricated PowerPoint presentations as starter text that you tin can replace with your ain content. In either case, click in these boxes and add your ain text to the slide.
Add a Text Box in PowerPoint
If you want to add together more than text outside of the built-in placeholders, you can add an entirely new text box to your PowerPoint slide.
To add a new text box to your slide, choose theInsert > Text Boxoption.



Now, click and drag on the slide to describe in your text box. I like to brand my text box slightly larger than the text I wait to fill it. In one case your box is on the slide, type in it to add text to the slide.



Nosotros've covered the basics of adding text to a slide. Now, information technology's time to start modifying how that text appears.
How to Alter Font Advent
Once you've added your text to the slide, you might want to change how it appears. Whether that's the color or font of the text, simply select the text in PowerPoint and choose ane of these options to modify information technology:
Here'south a helpful guide to each of the 13 standard font tools in PowerPoint:



- Bold - Use this option to brand your font heavier and thicker.
- Italic - An italic issue gives your text a bit of "lean" and is groovy for captions or annotations.
- Underline - An underline is a pop tool for text headings and adds a horizontal line beneath your text.
- Shadow - When your text needs contrast to stand out from the slide, add a shadow to arrive more readable.
- Strikethrough - A strikethrough is a horizontal line through the center of your text, making it announced crossed out.
- Character Spacing - This is too sometimes called kerning, and information technology describes how much infinite is between each character in your text.
- Change Instance - This tool is a major timesaver for converting text betwixt "cases", such as uppercase, lowercase, and judgement instance. If you have all upper-case letter text for example, you tin can change information technology to appear more natural.
- Text Color- Cull from any color swatch to change the colour of your text.
- Font - Choose from different typefaces like Arial, Times New Roman, or a custom font.
- Font Size - A higher number would show your text larger, while a smaller number decreases the text size.
- Increase Text Size - Make your text size larger.
- Decrease Text Size - Make your text size smaller.
- Clear Formatting - Remove all of the text options you lot've practical to reset information technology.
I think of these text tools as the "standard" text effects. Yous can create unique text styles by using multiple combinations, but let's take a look at making true text furnishings in PowerPoint next:
Use Built-In PowerPoint Text Effects
PowerPoint has enough of built-in text effects that you can apply with just a couple of clicks. With your text selected, click on theDrawing Tools > Formatchoice on the menu.
The first option that I usually use is theWordArt Stylesmenu option, which has a selection of one click options that y'all tin can choose from. Click on any of these to use it to your text.



In addition to the pre-built styles, you tin completely customize the text furnishings. To the correct of the WordArt presets, there are dropdowns for other text styles. Yous tin choose from effects likeShadow, Reflection, Glow, Bevel,and more than to really modify your text.



Remember of these options as the one click preset styles for your text. If yous want to completely customize your text though, keep reading:
Create Custom Text Furnishings in PowerPoint
What if you lot have your own thought for how to fashion your text in PowerPoint? Let's look at how to use one of my favorite options, theFormat Text Furnishingschoice. This subconscious menu has every feature imaginable to create text effects in PowerPoint.
With your text selected, right click on it and chooseFormat Text Furnishings.On the right side, yous'll run across a new window with many advanced options for text effects:



There are three key options for how to piece of work with your text from thisText Optionsmenu. Permit'south take a look at how to use them:
i. Text Fill & Outline



The starting time pick on the format carte are settings fortext fill upandoutline. In the screenshot above, you can come across that I've used a spotted design fill to my text, but y'all could besides employ a slope or motion picture to fill your text equally well.
The outline allows yous to add borders to your paradigm. Again, you can add either a solid or gradient outline for text, so at that place are enough of options.
2. Text Effects
The text effects PowerPoint menu has many of the same options that are born above, only it allows y'all to completely customize how they are practical.
In the screenshot beneath, you can see the reflection text effect I've applied. This is merely one of the effects yous tin choose from, and y'all can totally customize the manner the effect is applied. Try out each of the options to customize your text completely.



iii. Textbox
These options change the way that the container for PowerPoint text behaves, and it'south the third box in the list. Yous can choose from options like how the text is aligned vertically and adapt the margins in this window.



How to Highlight Text in PowerPoint
Highlightingtext in PowerPoint draws attending to specific words or phrases. Unfortunately, Microsoft reserves this tool for PowerPoint 2016 with an Office 365 subscription.



I was surprised that this tool was missing from my Office 2016 installation, but you tin create a highlight effect with a workaround.
First, start off by working on a PowerPoint slide with some text you want to highlight. Now cullInsert > Shapes and choose a rectangle shape. Click and draw the rectangle over the text you want to highlight.



Then, right click the shape and chooseShip to Dorsum.With the shape however selected, modify the color of theShape Fill upto the colour highlight that you want to show.
As well, change theShape OutlinetoNo Outline to remove the border from your highlight. This removes the outline around your text highlight.



One other option is to create your highlighted text in Microsoft Word and paste it into PowerPoint. The highlight option will carry over, even when you paste text between these Microsoft apps.
How to Add Text Animation
Animation in PowerPoint is an entirely new dimension for modifying text. You can use a text animation to transport text on or off the slide.
With a text element selected, click on theAnimationsslide on PowerPoint's ribbon. Yous tin choose from one of the blitheness styles likeFadein the screenshot below to add the animation to the text box.



Yous tin change the animation by selecting another in the PowerPoint Animation box, or pressPreviewto run into your animation in action.
Download Our New eBook on Making Not bad Presentations (Free PDF)
Nosotros have the perfect compliment to this tutorial, which will walk y'all through the complete presentation procedure. Learn how to write your presentation, pattern it similar a pro, and prepare it to nowadays powerfully.
Download our new eBook: The Complete Guide to Making Neat Presentations. It's available for Free with a subscription to the Tuts+ Business Newsletter.



Epitomize and Keep Learning More PowerPoint Presentation Skills
Mastering text is an essential skill for PowerPoint proficiency. In this tutorial, I shared a diversity of tips and tricks for working with text. From inserting bones text to creating text effects in PowerPoint, these are the skills you need to master your presentation text.
If you found this tutorial while trying to learn PowerPoint, these tutorials are a corking way to keep learning more:
Do you take a favorite PowerPoint text effect tip to share with other Tuts+ readers? If so, let me know in the comments section beneath.
DOWNLOAD HERE
How to Make Text Pop in Powerpoint TUTORIAL
Posted by: michaelwaisenly.blogspot.com
Komentar
Posting Komentar